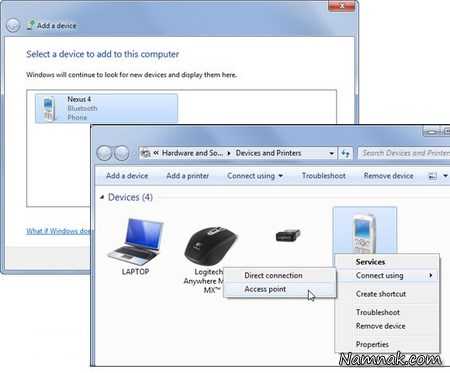اینترنت
اینترنت سامانهای جهانی از شبکههای رایانهای به هم پیوسته است که از پروتکلِ «مجموعه پروتکل اینترنت» برای ارتباط با یکدیگر استفاده میکنند. به عبارت دیگر اینترنت، شبکهٔ شبکهها است که از میلیونها شبکه خصوصی، عمومی، دانشگاهی، تجاری و دولتی در اندازههای محلی و کوچک تا جهانی و بسیار بزرگ تشکیل شده است که با آرایه وسیعی از فناوریهای الکترونیکی و نوری به هم متصل شدهاند. اینترنت در برگیرنده منابع اطلاعاتی و خدمات گستردهای است که برجستهترین آنها وب جهانگستر و رایانامه هستند. سازمانها، مراکز علمی و تحقیقاتی و موسسات متعدد، نیازمند دستیابی به شبکه اینترنت برای ایجاد یک وبگاه، دستیابی از راه دور ویپیان، انجام تحقیقات و یا استفاده از سیستم رایانامه، هستند. بسیاری از رسانههای ارتباطی سنتی مانند تلفن و تلویزیون نیز با استفاده از اینترنت تغییر شکل دادهاند ویا دوباره تعریف شدهاند و خدماتی جدید همچون صدا روی پروتکل اینترنت و تلویزیون پروتکل اینترنت ظهور کردند. انتشار روزنامه نیز به صورت وبگاه، خوراک وب و وبنوشت تغییر شکل دادهاست. اینترنت اشکال جدیدی از تعامل بین انسانها را از طریق پیامرسانی فوری، تالار گفتگو و شبکههای اجتماعی به وجود آوردهاست.
در اینترنت هیچ نظارت مرکزی چه بر امور فنّی و چه بر سیاستهای دسترسی و استفاده وجود ندارد. هر شبکه تشکیل دهنده اینترنت، استانداردهای خود را تدوین میکند. تنها استثنا در این مورد دو فضای نام اصلی اینترنت، نشانی پروتکل اینترنت و سامانه نام دامنه است که توسط سازمانی به نام آیکان مدیریت میشوند. وظیفه پی بندی و استاندارد سازی پروتکلهای هستهای اینترنت، IPv4 و IPv6 بر عهده گروه ویژه مهندسی اینترنت است که سازمانی بینالمللی و غیرانتفاعی است و هر فردی میتواند در وظایفشان با آن مشارکت کند.
تنظیمات اینترنت ایرانسل 3G + جدول
آموزش تنظیمات اینترنت ایرانسل
طی
مراسمی در شب گذشته با حضور وزیر ارتباطات و فناوری اطلاعات دولت یازدهم،
پروانه ارتقاء شبکه ایرانسل به نسل های بالاتر به این اپراتور اعطا شد. پیش
از این , در 13 مردادماه، «موافقتنامه ارتقاء پروانه» بین مدیرعامل
ایرانسل و رئیس سازمان تنظیم مقررات امضا و مبادله شده بود و حالا، پس از
یک دوره راه اندازی آزمایشی، شبکه نسل 3G و 4G ایرانسل به صورت رسمی راه
اندازی شده است.
تنظیمات اینترنت گوشی ایرانسل
با راه اندازی این زیرساخت پیشرفته، شرکت ایرانسل امکانی را فراهم کرده تا دامنه گسترده ای از خدمات مبتنی بر دیتا، از جمله دولت الکترونیک، شبکه پرداخت دیجیتال، بانکداری الکترونیک و غیره به سادگی در اختیار تمام مشترکین قرار گیرد و علاوه بر بهبود تجربه زندگی دیجیتال، منجر به رونق بیشتر در بازار کسب و کار شود.
شما بدون پرداخت هیچ هزینه ای، تنها با قرار گرفتن در شبکه اینترنت 3G می توانید به دنیای اینترنت وارد شوید.کافیست علامت H+ ،H یا 3G , 4G یا LTEرا روی نمایشگر گوشی خود ببینید.این بدان معنی است که گوشی شما در حال حاضر در شبکه اینترنت با پهنای زیاد است.
برخی از مزایای نسل های بالاتر اینترنت همراه عبارتند از:
• کاهش زمان در نقل و انتقال دیتا
• امکان تبادل حجم وسیعی از اطلاعات با چندین برابر سرعت و کیفیت نسبت به نسل های گذشته
• امکان استفاده از گوشی تلفن همراه به دفتر کار سیار؛
• تبدیل گوشی تلفن به یک باجه بانکی با امکان انجام کلیه عملیات بانکی؛
• امکان دریافت و مشاهده برنامه های تلویزیونی از طریق گوشی تلفن همراه با کیفیت بالا؛
• امکان توسعه آموزش مجازی در نقاط مختلف کشور بر بستر اینترنت پهن باند؛
• امکان ارائه محتواهای صوتی متنوع با کیفیت بالا
البته لازم به ذکر است که گوشی باید از قبل تنظیم شده باشد.
Irancell-3G | Connection Name |
mtnirancell | APN |
10.131.26.138 | WAP 1.0 Proxy |
9201 | Port |
10.131.26.138 | WAP 2.0 Proxy |
8080 | Port |
2) در گوشی خود به آدرس زیر رفته و سپس حالت Network Mode را بر روی Auto Mode بگذارید.
Setting > More > Mobile Network > 3G Service > Network Mode
توجه داشته باشید که به دلیل تنوع بسیار زیاد در گوشی های اندروید ممکن است برخی از قسمت ها با نام های مختلف و در مکان های مختلف قرار داشته باشند اما در بیشتر آنها تنظیمات به صورت بالا می باشد.
تنظیم گوشی های اپل (iOS) به صورت دستی
فقط کافی است بعد از فعالسازی GPRS از قسمت Setting به بخش Cellular رفته و گزینه های Enable 3G و Cellular Data را فعال نمایید.
هشتگ چیست و چه کاربردی در اینترنت دارد؟
تعریف هشتگ و کاربرد آن
با تعریف های ارائه شده هشتگ # یک نماد پیشوندی و یکی از تگ های ابرداده است و اگربخواهیم هشتگ
را به زبان ساده تر تعریف کنیم، برچسبی است که برای دسته بندی و به اشتراک
گذاری پست ها و نظرات درباره موضوعی خاص در سطح جهانی و فراتر از حلقه و
فهرست دوستان بکار می رود.
3 روش مختلف برای اتصال “اینترنت گوشی به لپ تاپ”
نحوه اتصال اینترنت گوشی به لپ تاپ
با
گسترش استفاده از اینترنت، دسترسی نداشتن به این شبکه بزرگ جهانی برای
بسیاری از کاربران به مشکلی بسیار بزرگ تبدیل شده است و این مشکل زمانی خود
را نشان می دهد که این قبیل کاربران که زندگی بدون اینترنت برایشان هیچ معنایی ندارد، آن طور که می خواهند نتوانند از اینترنت استفاده کنند! فرض کنید قصد دارید با استفاده از خدمات اینترنت بانک خود به انتقال وجه از حسابی به حساب دیگر بپردازید.
لپ تاپ در اختیار دارید اما اینترنت ندارید! در عوض گوشی تلفن همراهتان از قابلیت دسترسی به اینترنت برخوردار است، اما مرورگر نصب شده روی آن سازگاری کاملی با سایت خدمات اینترنت بانک شما ندارد! یا فرض کنید از سرویس های دیتای شبکه همراه خود استفاده می کنید و قصد دارید در مدت زمان استراحت در دانشگاه، اینترنت تلفن همراه خود را در اختیار دیگر دوستانتان نیز قرار دهید.
با عرضه بسته های تشویقی توسط اپراتور های داخل کشور باعث شده استفاده از اینترنت همراه یا همان GPRS در گوشی ها به طور محسوسی افزایش یابد .
کاربران
گوشی های هوشمند اندرویدی برای اشتراک گذاری اینترنت گوشی با لپ تاپ و
تبلت های خود سه روش اتصال به کمک یو اس بی، بلوتوث و وای فای را می توانند
انتخاب کنند.
Tethering قابلیتی است که در بیشتر گوشی های هوشمند گنجانده شده و به کاربران امکان اتصال موبایل
به کمک یو اس بی، وای فای و بلوتوث به رایانه و تبلت ها را می دهد، به این
ترتیب امکان استفاده از اینترنت همراه در این دستگاه ها امکان پذیر خواهد
شد.
اتصال از طریق "یو اس بی"
این روش برای
کاربران رایانه های شخصی (PC) پیشنهاد می شود، چرا که ممکن است دستگاه آنها
قابلیت بلوتوث و وای فای را نداشته باشد. پس از اتصال، در تلفن اندرویدی
خود به بخش Setting> Wireless & Network> More بروید. در این بخش
به دنبال گزینه Tethering & Portable Hotspot بگردید. سپس می توانید
به کمک گزینه USB Tethering تنظیمات مورد نظر را جهت اتصال اعمال نمایید.
برای اطمینان از اتصال یک آیکون نوتیفیکیشن در نوار بالا ظاهر خواهد شد.
نحوه اتصال اینترنت گوشی به لپ تاپ
سرعت ما در این حالت:6.97 مگابایت بر ثانیه (دانلود) ، 2.02 مگابایت بر ثانیه (آپلود) و پینگ برابر با 66ms
مصرف
شارژ در این حالت:کاهش سرعت تلفن شما در این حالت به اتصال/عدم اتصال لپ
تاب به برق بستگی دارد. اگر لپ تاپ به برق متصل باشد، مصرف شارژ شما چیزی
نزدیک به صفر خواهد بود، در غیر این صورت ممکن است سرعت کاهش شارژ تلفن از
حد معمول بیشتر باشد.
Bluetooth Tethering :اگر لپ تاپ شما از سرویس بلوتوث پشتیبانی می کند حتی میتوانید از طریق بلوتوث حالت Tethering را امتحان کنید. اتصال از این طریق نیز مانند شیوه قبل از همان صفحه Tethering & portable hotspot در قسمت تنظیمات گوشی اندرویدی شما اجرا می شود. برای اجرای این عمل بلوتوث لپ تاپ خود را روشن کرده و در کنترل پنل قسمت Devices & Printers را باز کنید. حالا از دکمه Add a Device برای اضافه کردن گوشی خود به بلوتوث لپ تاپ استفاده نمایید.
اتصال اینترنت موبایل اندروید به لپ تاپ
پس از این که لپ تاپ و گوشی شما در حالت بلوتوث یکدیگر را شناختند (pair شدند) شما می توانید با راست کلیک کردن روی گزینه Access Point حالت آن را به tether over Bluetooth تغییر دهید و از اتصال توسط بلوتوث که مزایای خاص خود را نیز دارد بهره مند شوید.
این کار را از تنظیمات بلوتوث در هر دو دستگاه می توانید انجام دهید. در بخش Settings > Wireless & networks > More > Tethering & portable به قسمت Bluetooth بروید. در رایانه نیز به بخش Control Panel > Hardware and sound > Devices and printers مراجعه کنید. بر روی آیکون تلفن خود راست کلیک کرده و به ترتیب گزینه های Connect using > Access point را انتخاب نمایید. سپس تلفن شما باید آیکون اتصال به کمک Tethering را در نوار نوتیفیکیشن نشان دهد.
سرعت ما در این حالت:0.78 مگابایت بر ثانیه (دانلود)، 0.35 مگابایت بر ثانیه (آپلود) و پینگ معادل با 289ms
مصرف
شارژ در این حالت:در هر ده دقیقه اتصال با بلوتوث، 5 درصد از شارژ تلفن
کاهش یافته و این موضوع بسیار ناامید کننده است. به هر حال استفاده از
بلوتوث به طور مداوم شارژ زیادی را می طلبد.
اتصال از طریق "وای فای"
برای اتصال موبایل
به لپ تاپ و تبلت ها از طریق وای فای ابتدا در اندروید به بخش Settings
> Wireless & networks > More > Tethering & portable
مراجعه کرده و در این قسمت به بخش Wifi بروید. ممکن است در برخی از تلفن ها
نام این بخش، Portable WLAN Hotspot باشد. سپس به بخش وای فای رایانه خود
بروید. در این قسمت باید نام تلفن خود را مشاهده کنید که با کلیک بر روی آن
و وارد کردن پسورد می توانید از اینترنت همراه استفاده نمایید.
لازم
به ذکر است هنگام روشن کردن وای فای اسپات در اندروید باید رمز یاد شده را
تعیین کنید. سرعت ما در این روش:16.01 مگابایت بر ثانیه (دانلود)، 4.45
مگابایت بر ثانیه (آپلود) و پینگ معادل با 55ms مصرف شارژ در این حالت:مصرف
شارژ در این حالت نیز بالا می باشد؛ به هر حال وای فای جزء شارژ خور ترین
موارد تلفن های همراه می باشد. اما در مجموع مصرف شارژ در این حالت از
بلوتوث به مراتب کمتر است.
برای عمر باتری بیشتر و بهتر از Tethering به کمک کابل یو اس بی (USB) استفاده نمایید.
Reverse Tethering: از طریق اشتراک معکوس یا همان Reverse Tethering شما میتوانید گوشی اندرویدی خود را به یک کامپیوتر متصل کنید و از این طریق اینترنت روی کامپیوتر یا لپ تاپ را با دستگاه اندرویدی به اشتراک بگذارید که البته این یک حالت غیرمعمول است ولی در جای خاص خود کاربردهای فراوانی خواهد داشت.
حالا مک ادرس گوشیو را از چه طریقی پیدا کنیم؟
به قسمت Settings گوشی بروید.در لیست نمایش داده شده وارد قسمت About Device شوید.
در این قسمت گزینه Status (در بعضی از گوشی ها Hardware Information) را انتخاب کنید.
در قسمت Wi-Fi MAC Address می توانید مک آدرس دستگاه خود را مشاهده کنید.
یافتن مک آدرس در انواع آی پادتاچ٬ آی فون و آی پد:
1- برنامه Settings را از روی دستگاه اجرا کنید:
2- روی گزینه General سپس About بزنید٬ کدی که روبروی گزینه Wi-Fi Address نوشته می شود مک آدرس مربوط به دستگاه iOS شماست.