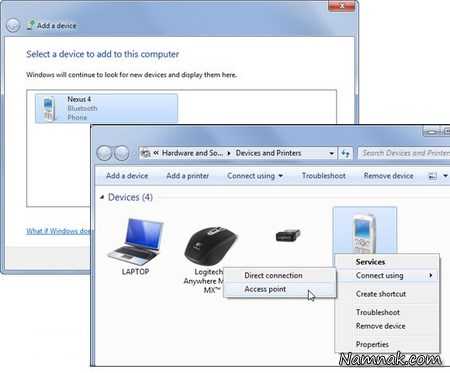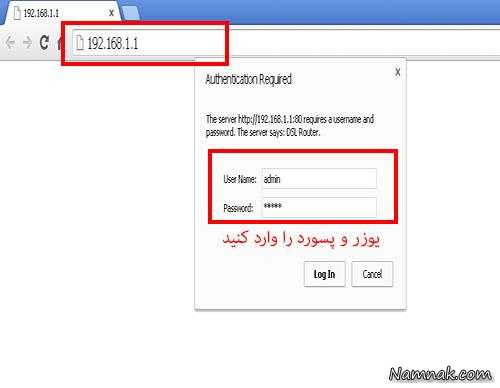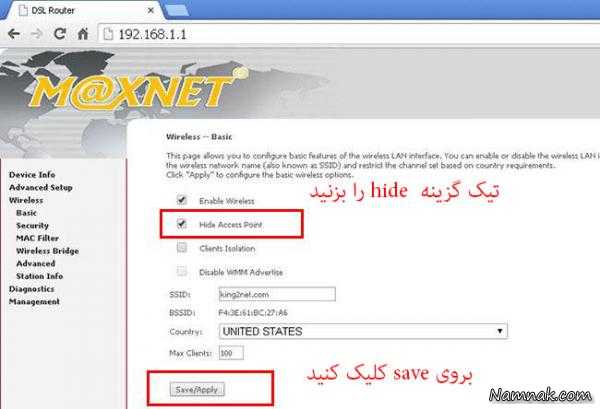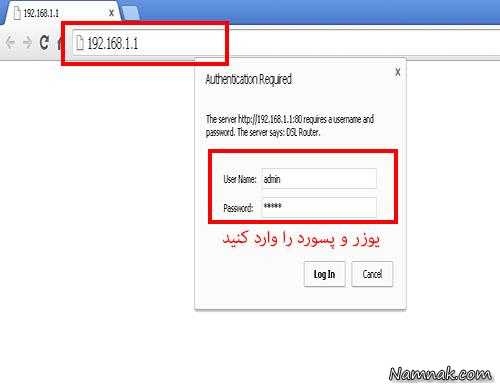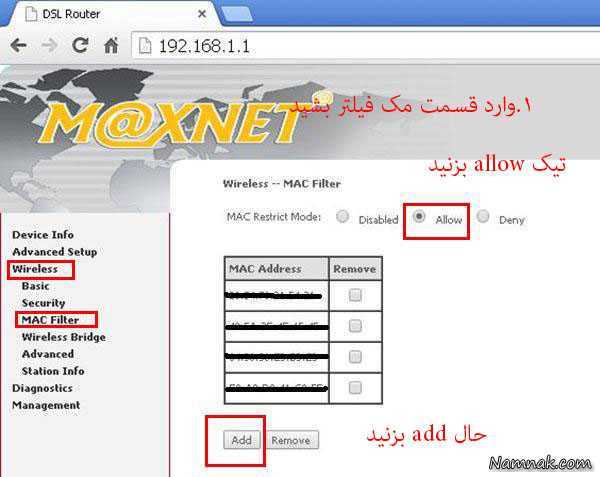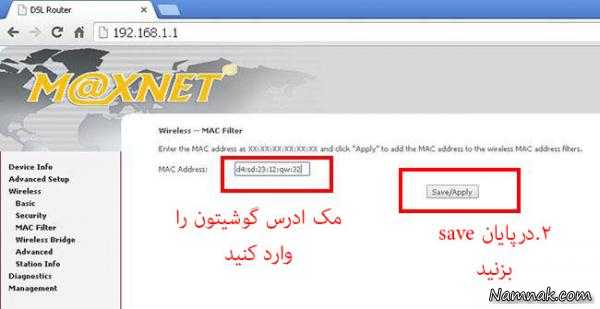تنظیمات اینترنت ایرانسل 3G + جدول
آموزش تنظیمات اینترنت ایرانسل
طی
مراسمی در شب گذشته با حضور وزیر ارتباطات و فناوری اطلاعات دولت یازدهم،
پروانه ارتقاء شبکه ایرانسل به نسل های بالاتر به این اپراتور اعطا شد. پیش
از این , در 13 مردادماه، «موافقتنامه ارتقاء پروانه» بین مدیرعامل
ایرانسل و رئیس سازمان تنظیم مقررات امضا و مبادله شده بود و حالا، پس از
یک دوره راه اندازی آزمایشی، شبکه نسل 3G و 4G ایرانسل به صورت رسمی راه
اندازی شده است.
تنظیمات اینترنت گوشی ایرانسل
با راه اندازی این زیرساخت پیشرفته، شرکت ایرانسل امکانی را فراهم کرده تا دامنه گسترده ای از خدمات مبتنی بر دیتا، از جمله دولت الکترونیک، شبکه پرداخت دیجیتال، بانکداری الکترونیک و غیره به سادگی در اختیار تمام مشترکین قرار گیرد و علاوه بر بهبود تجربه زندگی دیجیتال، منجر به رونق بیشتر در بازار کسب و کار شود.
شما بدون پرداخت هیچ هزینه ای، تنها با قرار گرفتن در شبکه اینترنت 3G می توانید به دنیای اینترنت وارد شوید.کافیست علامت H+ ،H یا 3G , 4G یا LTEرا روی نمایشگر گوشی خود ببینید.این بدان معنی است که گوشی شما در حال حاضر در شبکه اینترنت با پهنای زیاد است.
برخی از مزایای نسل های بالاتر اینترنت همراه عبارتند از:
• کاهش زمان در نقل و انتقال دیتا
• امکان تبادل حجم وسیعی از اطلاعات با چندین برابر سرعت و کیفیت نسبت به نسل های گذشته
• امکان استفاده از گوشی تلفن همراه به دفتر کار سیار؛
• تبدیل گوشی تلفن به یک باجه بانکی با امکان انجام کلیه عملیات بانکی؛
• امکان دریافت و مشاهده برنامه های تلویزیونی از طریق گوشی تلفن همراه با کیفیت بالا؛
• امکان توسعه آموزش مجازی در نقاط مختلف کشور بر بستر اینترنت پهن باند؛
• امکان ارائه محتواهای صوتی متنوع با کیفیت بالا
البته لازم به ذکر است که گوشی باید از قبل تنظیم شده باشد.
Irancell-3G | Connection Name |
mtnirancell | APN |
10.131.26.138 | WAP 1.0 Proxy |
9201 | Port |
10.131.26.138 | WAP 2.0 Proxy |
8080 | Port |
2) در گوشی خود به آدرس زیر رفته و سپس حالت Network Mode را بر روی Auto Mode بگذارید.
Setting > More > Mobile Network > 3G Service > Network Mode
توجه داشته باشید که به دلیل تنوع بسیار زیاد در گوشی های اندروید ممکن است برخی از قسمت ها با نام های مختلف و در مکان های مختلف قرار داشته باشند اما در بیشتر آنها تنظیمات به صورت بالا می باشد.
تنظیم گوشی های اپل (iOS) به صورت دستی
فقط کافی است بعد از فعالسازی GPRS از قسمت Setting به بخش Cellular رفته و گزینه های Enable 3G و Cellular Data را فعال نمایید.
هشتگ چیست و چه کاربردی در اینترنت دارد؟
تعریف هشتگ و کاربرد آن
با تعریف های ارائه شده هشتگ # یک نماد پیشوندی و یکی از تگ های ابرداده است و اگربخواهیم هشتگ
را به زبان ساده تر تعریف کنیم، برچسبی است که برای دسته بندی و به اشتراک
گذاری پست ها و نظرات درباره موضوعی خاص در سطح جهانی و فراتر از حلقه و
فهرست دوستان بکار می رود.
3 روش مختلف برای اتصال “اینترنت گوشی به لپ تاپ”
نحوه اتصال اینترنت گوشی به لپ تاپ
با
گسترش استفاده از اینترنت، دسترسی نداشتن به این شبکه بزرگ جهانی برای
بسیاری از کاربران به مشکلی بسیار بزرگ تبدیل شده است و این مشکل زمانی خود
را نشان می دهد که این قبیل کاربران که زندگی بدون اینترنت برایشان هیچ معنایی ندارد، آن طور که می خواهند نتوانند از اینترنت استفاده کنند! فرض کنید قصد دارید با استفاده از خدمات اینترنت بانک خود به انتقال وجه از حسابی به حساب دیگر بپردازید.
لپ تاپ در اختیار دارید اما اینترنت ندارید! در عوض گوشی تلفن همراهتان از قابلیت دسترسی به اینترنت برخوردار است، اما مرورگر نصب شده روی آن سازگاری کاملی با سایت خدمات اینترنت بانک شما ندارد! یا فرض کنید از سرویس های دیتای شبکه همراه خود استفاده می کنید و قصد دارید در مدت زمان استراحت در دانشگاه، اینترنت تلفن همراه خود را در اختیار دیگر دوستانتان نیز قرار دهید.
با عرضه بسته های تشویقی توسط اپراتور های داخل کشور باعث شده استفاده از اینترنت همراه یا همان GPRS در گوشی ها به طور محسوسی افزایش یابد .
کاربران
گوشی های هوشمند اندرویدی برای اشتراک گذاری اینترنت گوشی با لپ تاپ و
تبلت های خود سه روش اتصال به کمک یو اس بی، بلوتوث و وای فای را می توانند
انتخاب کنند.
Tethering قابلیتی است که در بیشتر گوشی های هوشمند گنجانده شده و به کاربران امکان اتصال موبایل
به کمک یو اس بی، وای فای و بلوتوث به رایانه و تبلت ها را می دهد، به این
ترتیب امکان استفاده از اینترنت همراه در این دستگاه ها امکان پذیر خواهد
شد.
اتصال از طریق "یو اس بی"
این روش برای
کاربران رایانه های شخصی (PC) پیشنهاد می شود، چرا که ممکن است دستگاه آنها
قابلیت بلوتوث و وای فای را نداشته باشد. پس از اتصال، در تلفن اندرویدی
خود به بخش Setting> Wireless & Network> More بروید. در این بخش
به دنبال گزینه Tethering & Portable Hotspot بگردید. سپس می توانید
به کمک گزینه USB Tethering تنظیمات مورد نظر را جهت اتصال اعمال نمایید.
برای اطمینان از اتصال یک آیکون نوتیفیکیشن در نوار بالا ظاهر خواهد شد.
نحوه اتصال اینترنت گوشی به لپ تاپ
سرعت ما در این حالت:6.97 مگابایت بر ثانیه (دانلود) ، 2.02 مگابایت بر ثانیه (آپلود) و پینگ برابر با 66ms
مصرف
شارژ در این حالت:کاهش سرعت تلفن شما در این حالت به اتصال/عدم اتصال لپ
تاب به برق بستگی دارد. اگر لپ تاپ به برق متصل باشد، مصرف شارژ شما چیزی
نزدیک به صفر خواهد بود، در غیر این صورت ممکن است سرعت کاهش شارژ تلفن از
حد معمول بیشتر باشد.
Bluetooth Tethering :اگر لپ تاپ شما از سرویس بلوتوث پشتیبانی می کند حتی میتوانید از طریق بلوتوث حالت Tethering را امتحان کنید. اتصال از این طریق نیز مانند شیوه قبل از همان صفحه Tethering & portable hotspot در قسمت تنظیمات گوشی اندرویدی شما اجرا می شود. برای اجرای این عمل بلوتوث لپ تاپ خود را روشن کرده و در کنترل پنل قسمت Devices & Printers را باز کنید. حالا از دکمه Add a Device برای اضافه کردن گوشی خود به بلوتوث لپ تاپ استفاده نمایید.
اتصال اینترنت موبایل اندروید به لپ تاپ
پس از این که لپ تاپ و گوشی شما در حالت بلوتوث یکدیگر را شناختند (pair شدند) شما می توانید با راست کلیک کردن روی گزینه Access Point حالت آن را به tether over Bluetooth تغییر دهید و از اتصال توسط بلوتوث که مزایای خاص خود را نیز دارد بهره مند شوید.
این کار را از تنظیمات بلوتوث در هر دو دستگاه می توانید انجام دهید. در بخش Settings > Wireless & networks > More > Tethering & portable به قسمت Bluetooth بروید. در رایانه نیز به بخش Control Panel > Hardware and sound > Devices and printers مراجعه کنید. بر روی آیکون تلفن خود راست کلیک کرده و به ترتیب گزینه های Connect using > Access point را انتخاب نمایید. سپس تلفن شما باید آیکون اتصال به کمک Tethering را در نوار نوتیفیکیشن نشان دهد.
سرعت ما در این حالت:0.78 مگابایت بر ثانیه (دانلود)، 0.35 مگابایت بر ثانیه (آپلود) و پینگ معادل با 289ms
مصرف
شارژ در این حالت:در هر ده دقیقه اتصال با بلوتوث، 5 درصد از شارژ تلفن
کاهش یافته و این موضوع بسیار ناامید کننده است. به هر حال استفاده از
بلوتوث به طور مداوم شارژ زیادی را می طلبد.
اتصال از طریق "وای فای"
برای اتصال موبایل
به لپ تاپ و تبلت ها از طریق وای فای ابتدا در اندروید به بخش Settings
> Wireless & networks > More > Tethering & portable
مراجعه کرده و در این قسمت به بخش Wifi بروید. ممکن است در برخی از تلفن ها
نام این بخش، Portable WLAN Hotspot باشد. سپس به بخش وای فای رایانه خود
بروید. در این قسمت باید نام تلفن خود را مشاهده کنید که با کلیک بر روی آن
و وارد کردن پسورد می توانید از اینترنت همراه استفاده نمایید.
لازم
به ذکر است هنگام روشن کردن وای فای اسپات در اندروید باید رمز یاد شده را
تعیین کنید. سرعت ما در این روش:16.01 مگابایت بر ثانیه (دانلود)، 4.45
مگابایت بر ثانیه (آپلود) و پینگ معادل با 55ms مصرف شارژ در این حالت:مصرف
شارژ در این حالت نیز بالا می باشد؛ به هر حال وای فای جزء شارژ خور ترین
موارد تلفن های همراه می باشد. اما در مجموع مصرف شارژ در این حالت از
بلوتوث به مراتب کمتر است.
برای عمر باتری بیشتر و بهتر از Tethering به کمک کابل یو اس بی (USB) استفاده نمایید.
Reverse Tethering: از طریق اشتراک معکوس یا همان Reverse Tethering شما میتوانید گوشی اندرویدی خود را به یک کامپیوتر متصل کنید و از این طریق اینترنت روی کامپیوتر یا لپ تاپ را با دستگاه اندرویدی به اشتراک بگذارید که البته این یک حالت غیرمعمول است ولی در جای خاص خود کاربردهای فراوانی خواهد داشت.
حالا مک ادرس گوشیو را از چه طریقی پیدا کنیم؟
به قسمت Settings گوشی بروید.در لیست نمایش داده شده وارد قسمت About Device شوید.
در این قسمت گزینه Status (در بعضی از گوشی ها Hardware Information) را انتخاب کنید.
در قسمت Wi-Fi MAC Address می توانید مک آدرس دستگاه خود را مشاهده کنید.
یافتن مک آدرس در انواع آی پادتاچ٬ آی فون و آی پد:
1- برنامه Settings را از روی دستگاه اجرا کنید:
2- روی گزینه General سپس About بزنید٬ کدی که روبروی گزینه Wi-Fi Address نوشته می شود مک آدرس مربوط به دستگاه iOS شماست.
5 روش فوق العاده برای “مخفی سازی وای فای”
رمز وای فای تون چیه؟ سوال رایجی است که در اغلب مهمانی ها پرسیده می شود. اما اگر اینترنت شما محدود بود چه؟ چند روش برای “مخفی سازی وای فای” وجود دارد که به راحتی می توانید با استفاده از آن ، اینترنت خود را در امان نگاه دارید.مخفی سازی وای فای با روشهای مختلف
مهمانی های امروزی نیز با پیشرفت تکنولوژی هماهنگ شده است.وقتی به بچه
ای می گوییم قرار است به خانه کسی برویم،اول می پرسد که آنها وای فای
دارند؟یا زمانی که خانواده ها و دوستان بعد از مدتها دور هم جمع شده اند پس
از خوش و بش و احوالپرسی اولیه می روند سر اصل مطلب، "پسورد وای فای تون
جیه؟"، میزبان هم چاره ای ندارد رسم مهمان نوازی را باید به جا بیاورد و
فراموش کند حجم دانلود و پهنای باندش محدود است و میخواهند از همین حجم
محدود هم سهمی داشته باشند، بدتراز آن مهمان های ناخوانده اند، همسایه هایی
که نگفته دست به سمت وای فای شخصی ما می برند.
مهمترین نکته در استفاده بی جا از اینترنت شخصی ما رعایت نکردن اصول اولیه استفاده از شبکه های بی سیم است، نکاتی که اگر رعایت شود قطعا دست درازی های بی جا به اینترنت شما هم کاهش پیدا می کند و همچنین مهمان دردانه به جای برروز کردن نرم افزارهای تلفن و اتک زدن در زمین های مجازی پای صحبت میزبان می نشیند.
روش اول:مخفی سازی وای فای
1.ابتدا وارد تنظیمات مودم شوید.در نوار مرورگرتون 192.168.1.1را وارد کنید خوب از شما یوزر و پس میخواد که اگه تغییر دادید که خودتون بلدید پس وارد کنید ولی اگه رمزو تغییر ندادید معمولا یوزر و پسورد هر دوش admin است که بزنید تا وارد بشید(مطابق شکل زیر):
2.خوب حالا در قسمت تنظیمات Wireless مودمتون به قسمت Basic برید همان طور که در شکل زیر می بینید :
شما برای مخفی کردن مودمتون باید تیک گزینه Hide Access Point را بزنیدتامودمتون مخفی بشه (البته ممکنه تو مودم های مختلف در قسمت های دیگه wirelessباشه یکم بگرید پیدا می کنید):
3.درپایان برای ذخیره تنظیمات بروی گزینه saveکلیک کنید تا تغییرات اعمال بشه خوب حالا شما موفق شدید مودمتون رو مخفی کنید ولی همان طور که می بینید خودتون هم نمی تونید به وای فای وصل بشید!!برای اتصال به شبکه های مخفی شده باید نام وای فای ( SSID ) و رمز رو به صورت دستی وارد کنید:ابتدا به قسمت تنظیمات گوشی تون برید و بعد گزینه تنظیمات بی سیم و شبکه ها ( Wireless and networks ) رو انتخاب کنید .
در صفحه بعدی گزینه تنظیمات وای فای(Wi-Fi settings) رو انتخاب کنید . حالا به انتهای لیست شبکه های وای فای برید . حالا روی گزینه اضافه نمودن شبکه وای فای( Add Wi-Fi network ) کلیک کنید . حالا باید اطلاعات شبکه وای فای مورد نظر تون رو وارد کنید . ابتدا SSID یا همون نام شبکه وای فای رو وارد کنید و بعد روی گزینه Security کلیک کنید و از لیست کشویی باز شده روش اعتبار سنجی شبکه رو انتخاب کنید. (با توجه به نوع امنیتی که برای مودمتون تعیین کردید) . در آخر هم رمز شبکه وای فای تون رو وارد کنید روی دکمه اتصال connect کلیک کنید .
روش دوم فیلتر کردن مک آدرس:
در این روش شما با استفاده از مک آدرس (MAC address) هر دستگاه و معرفی آنها به مودم وایفای خود میتوانید تنها به دستگاه های موجود در خانه امکان دسترسی به شبکه را بدهید و حتی اگر پسورد شبکه شما توسط هکر و.. نیز هک شد و یا خودتان در اختیار دیگران قرار دهید کاربران قادر به استفاده از اینترنت و اتصال به شبکه وایرلس مودم نمی باشند.
آموزش:
1.ابتدا وارد قسمت تنظیمات مودم بشید
در نوار مرورگرتون 192.168.1.1را وارد کنید خوب از شما یوزر و پس میخواد که اگه تغییر دادید که خودتون بلدید پس وارد کنید ولی اگه رمزو تغییر ندادید معمولا یوزر و پسورد هر دوش admin است که بزنید تا وارد بشید:
2.خوب به قسمت تنظیمات Wireless بریدو به گزینه MAC Filter وارد بشید مطابق شکل زیر:
3.خوب حالا روی add کلیک کنید و ادرس مک گوشی که می خواهید اجازه دسترسی به اینترنت رو بدید وارد کنید و مطابق شکل زیرsaveرو بزنید تا تنظیمات اعمال بشه
حالا مک ادرس گوشیو را از چه طریقی پیدا کنیم؟
به قسمت Settings گوشی بروید.
در لیست نمایش داده شده وارد قسمت About Device شوید.
در این قسمت گزینه Status (در بعضی از گوشی ها Hardware Information) را انتخاب کنید.
در قسمت Wi-Fi MAC Address می توانید مک آدرس دستگاه خود را مشاهده کنید.
یافتن مک آدرس در انواع آی پادتاچ٬ آی فون و آی پد:
1- برنامه Settings را از روی دستگاه اجرا کنید:
2- روی گزینه General سپس About بزنید٬ کدی که روبروی گزینه Wi-Fi Address نوشته می شود مک آدرس مربوط به دستگاه iOS شماست.
راهنمای یافتن مک آدرس در انواع مک:
1- از روی نوار منو روی لوگوی اپل سپس System Preferences کلیک کنید.
2- از پنل باز شده گزینه network را انتخاب کنید.
3- در پایین پنجره جدید روی Advance کلیک کنید.
4-
اگر از شبکه های بی سیم استفاده می کنید در تب Wi-Fi پایین صفحه روبروی
Wi-Fi Address می توانید مک ادرس دستگاه را مشاهده کنید و اگر از کابل
Ethernet استفاده می کنید روی تب Hardware بزنید تا بتوانید Mac Address
دستگاه خود را مشاهده کنید.
روش سوم:ترکیبی
برای افزایش امنیت می تونید هر دو روش بالا را بصورت همزمان بروی مودم اجرا کنید.
روش چهارم:مخفیانه و بدون بیرون انداختن اشخاص از شبکه وای فای ،اتصال به اینترنت کاربران را قطع کنید .
در
این روش کاربر از شبکه وای فای (wifi) خارج نمیشود و همچنان به آن متصل
است اما به صورت کاملا مخفیانه و نامعلوم سرعت و دسترسی به اینترنت آن
(آپلود و دانلود) بسیار پایین خواهد آمد و یا کاملا سرعت نت وی قطع خواهد
شد و شما میتوانید براحتی از تمام پهنای باند و اینترنت شبکه وای فای به
نفع خود استفاده کنید.
برای اینکار نیاز چندانی به دانستن و درگیری با
ابزار و مهارت های شبکه ندارید.فقط کافیست برنامه کم حجم و کاربردی Netcut
را دانلود و نصب کنید و از قابلیت فوق العاده این نرم افزار برای قطع کردن
اینترنت (internet) شخص مورد نظر استفاده کنید.
این برنامه دارای چند قابلیت فوق العاده است :
- نمایش تمام سیستم ها و دستگاه های متصل به مودم (و روتر) وای فای شما به همراه آدرس مک آنها (آدرس فیزیکی منحصر به فرد هر دستگاه)
- تغییر دادن آدرس مک دستگاه های متصل به شبکه وای فای شما (با استفاده از روش های مجازی و..)
- قطع اینترنت و اتصال به شبکه فرد مورد نظر بدون نیاز به تغییر و دستکاری تنظیمات مودم
- قطع کردن اینترنت و دسترسی کاربران از شبکه وای فای مودم شما بدون اخطار و خارج شدن آنها از شبکه (علامت اتصال به وای فای در این حالت همچنان برای افراد نمایش داده میشود)
روش پنجم :شبکه وای فای را برای کاربران اولویت بندی و سرعت اینترنت آنها را به طور مساوی تقسیم و محدود کنید.
با استفاده از این روش میتوانید به طول مثال اگر اینترنت شما 1 مگابایت بر ثانیه است و دو دستگاه موبایل و لپ تاپ در خانه برای اتصال به اینترنت دارید با قرار دادن هر کدام از آنها در بخش Highest سرعت اینترنت را به طور منصافانه بین دو دستگاه تقسیم کنید و یا اینکه سرعت اینترنت یک دستگاه را نسبت به دستگاه دیگری بیشتر یا کمتر کنید.
در
روش سوم باید مودم شما از قابلیتی به QoS یا Quality of Service پشتیبانی
کند.به طور خلاصه این قابلیت (کیفیت سرویس) به شما این امکان را میدهد که
در مودم خود قوانین اولویت بندی تعریف کنید.
این روش نسبت به دو روش
قبلی کمی پیچیده تر است و اگر آشنایی چندانی با شبکه و مودم روترها ندارید
پیشنهاد میکنیم از دو روش قبلی استفاده کنید.
بهتر است قبل از شروع به وسیله سایت های speedtest یا testmy.net سرعت اینترنت خود را تست کنید تا بعد از انجام تغییرات سرعت را دوباره اندازه گیری و از اعمال گزینه ها بر روی سیستم و سرعت اینترنت مطمئن شوید.
و اما برای کنترل دسترسی افراد به اینترنت اشتراکی گوشی
یکی از امکاناتی که در بسیاری از دستگاه های هوشمند امروزی مورد استفاده کاربران قرار می گیرد، تبدیل تلفن همراه و تبلت به نقطه اتصال اینترنتی و اتصال به شبکه اینترنت با استفاده از اینترنت فعال روی سیم کارت است.
همان طور که می دانید با استفاده از این روش کاربران می توانند اینترنت فعال روی تلفن همراه و تبلت خود را با دیگر دستگاه های مجهز به وای ـ فای به اشتراک گذاشته و با لپ تاپ یا دیگر دستگاه های هوشمند خود از اینترنت استفاده کنند. (باتوجه به پشتیبانی اپراتورهای مختلف از ارتباط پرسرعت 3G، استفاده از این روش روزبه روز در حال افزایش است)
گاهی ممکن است در یک مکان عمومی دستگاه خود را به نقطه اتصال اینترنتی تبدیل کنید. در چنین شرایطی برای جلوگیری از اتصال افراد غیرمجاز به شبکه خصوصی ای که ایجاد کرده اید و ممانعت از مصرف ترافیک شبکه، باید رمزعبور روی شبکه خود قرار دهید. اختصاص رمز تا حد زیادی می تواند مانع اتصال افراد غیرمجاز به نقطه اتصال اینترنتی شما باشد؛ اما ممکن است این رمز هک شود و بدون آن که شما مطلع شوید ترافیک اینترنت تان مصرف شود پس برای حل مشکل مراحل زیر را انجام دهید:
1 ـ از فهرست برنامه ها روی Settings فشار دهید.